Last Updated on January 4, 2023 by XDA Team
Have you seen this prompt but do not know how to fix it? You are not alone. Some people are having problems with this too. There are some tools that you can use to make this easier to manage. Most people can either use ADB or Fastboot. Without using commands, it would take more effort to try to solve this problem.
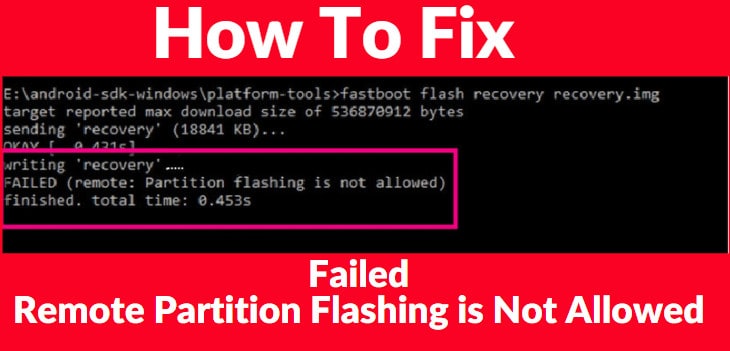
Will ADB and Fastboot Have Some Issues?
They may be effective in solving different problems but it cannot be denied that they will come with some issues too. For example, you may try to connect your device to the computer but it just won’t work.
Some of the issues can be resolved by doing the following:
- Make sure that you will use USB 2.0 ports on your computer. Using USB 3.0 ports may not work that well.
- You can also use the original USB cables that come with your device. Some of the cables that you can buy from random stores will not work.
- Make sure to enable USB debugging before you connect your device to your PC.
Why Does This Problem Occur?
Not everyone will know what the reason for this problem is. This may happen when you are trying to boot or flash a file. You are trying to place it in one partition but for some reason, it did not work.
The bootloader of your device is locked. No matter how much you try to flash it or partition it, it just won’t work. This is what happens when there is an error:
- The bootloader will check the status and the result.
- It will verify that the status is false.
- It will refuse the flashing process.
- You will then see this message flashed on your screen.
- Based on this, you will know that you need to fix your bootloader.
Most people do not want to unlock their bootloader anymore because they know how complicated it can be. This is possible as long as you would use other firmware packages. For example, if you would use Fastboot ROM and Recovery ROM, then there is no need to unlock the bootloader anymore.
Choosing Between Fastboot ROM and Recovery ROM
From the name itself, you can already guess that Fastboot ROM would require Fastboot commands which means that the bootloader should still be unlocked if you would use this. If you would choose Recovery ROM, you do not need to unlock the bootloader anymore. The main difference is with Recovery ROM; you cannot flash the single partition file. It can make things more complicated.
For example, you would like to stock boot.img using Recovery. You will not be able to do this. You need to flash the whole Recovery ROM. It can take more time. Remember that if you would be doing a custom recovery, no matter what you are using, you would still need to unlock the bootloader.
C:\platform-tools>fastboot flash recovery twrp.img target reported max download size of 536870912 bytes sending 'recovery' (17234 KB)... OKAY [ 0.563s] writing 'recovery'... FAILED (remote: Partition flashing is not allowed) finished. total time: 0.584s
How to Fix Failed Partition
One thing that you should remember is to follow the instructions exactly as they are listed. Doing one step ahead of the other may cause some issues and you do not want that.
- Install Android SDK. This is a platform tool that you can use for ADB and Fastboot binary. Extract this from a specified folder on your PC.
- Enable USB debugging and OEM Unlocking. You cannot miss these things because they are crucial in making sure that you will be able to fix your problem. USB debugging will allow your device to be recognized by your PC while in ADB mode. This will allow your phone to go into Fastboot mode. OEM Unlocking will allow the bootloader unlocking process to take place. This will be effective in fixing the error.
You should do the following:
- Go to Settings
- Tap “About Phone.”
- Tap “Build Number.” Do this 7 times.
- Go Back to Settings
- Go to System
- Check Developer Options
- Click on Enable USB Debugging and OEM Unlocking
Booting Your Device to Fastboot Mode
You need to have a lot of patience when you are trying to fix your phone’s errors on your own. Now, you can do the following steps to enable Fastboot mode:
- Connect the device to your PC with the use of a USB cable. Remember that your device should already be USB Debugging-enabled.
- Go to the platforms-tools folder. Type in “CMD.” Hit Enter.
- Launch the Command Prompt.
- Type the command in the CMD window. This will boost your device into fastboot mode.
Unlock the Bootloader and Fix the Error
You should unlock the bootloader so that you can continue fixing the error. Remember that if you would continue, you are going to remove all of the data that you have stored in your device. You are also going to void your phone’s warranty.
- Type the command in the CMD Window: fastboot flashing unlock.
- You will receive a prompt on your device. Use the volume keys so that you can select the bootloader option.
- Reboot the device by typing in this command: “fastboot reboot.”
Boot the TWRP File
You can use the TWRP file now that the bootloader is unlocked. As long as your device already has a recovery partition, you can start flashing by using this command: “fastboot flash recovery twrp.img”
It will be more complicated if your phone does not have a recovery partition. The command that you will use is: “fastboot boot twrp.img.”
FAQ
- Are there other possible failed issues?
Yes, there are a lot of other failed issues that may stem from the wrong flashing or booting of the device. It is best to follow the process step-by-step to avoid these issues.
- Will the method work on all phones?
There may be slight differences depending on the model or the device that you have. It is best to follow the process depending on what device you are going to use the process on.
- Is there a chance that the process will fail?
If it would not be followed properly, then it will always have a higher chance of failing.
