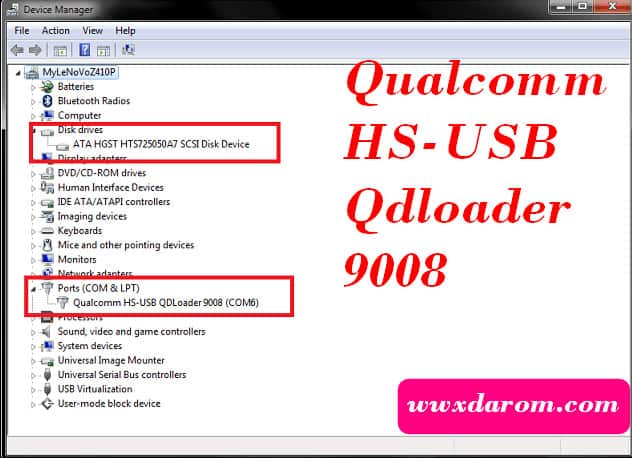Last Updated on January 28, 2022 by XDA Team
Qualcomm USB Driver is an essential tool for you if you have a Qualcomm-based Android device and you want to connect your device with the computer to transfer files, flash the device, and many more. Qualcomm Driver Qdloader 9008 works to connect Xiaomi and other smartphones with the computer to solve unbrick the dead device and solve other problems. In this article, we are going to discuss Qualcomm USB Driver Qdloader 9008 along with the installation process. Keep reading.

The List Of Qualcomm USB Driver:
What is Qualcomm HS-USB Qdloader 9008 Driver
There are many brands out there that use Qualcomm chipsets for their smartphone devices. If your device is one of those devices run by Qualcomm, Qualcomm Driver Qdloader 9008 can help you unbrick, flash, transfer files between your computer and the smartphone device. This Qualcomm USB Driver is compatible with Windows 7, 8, 8.1, and 10. If you do not have this driver installed on your PC, your computer can not detect your smartphone and flash the device with the flash tool.
However, you should use Qualcomm USB driver for unbricking and flashing your device only when you have good knowledge of the process and you are an advanced user of Android. We, will not be responsible for any boot loops or crashes and any damage to your device. Follow the instructions at your own risk
There are two ways to install the Qualcomm Driver Qualoader 9008 on your PC. We are going to give you information about how to install Qualcomm Driver for a 32-bit computer and Qualcomm Driver for 64-bit as well. You will know the automatic or direct method and the manual method to install Qualcomm Driver 9008 from the instructions given below.
To install Qualcomm Driver Qdloader 9008 on your PC, here’s what you will need:
- An Android device run by Qualcomm.
- Installed ADB Drivers.
- Installed PC Suite.
- A Desktop or laptop computer with Windows operating system 7,8, 8.1, and 10.
- A standard USB cable.
- A downloaded Qualcomm QDLoader 9008 Driver.
How to Install Qualcomm Driver Qdloader 9008 (Direct Method)
- First of all, download and extract the Qualcomm USB Drivers on your PC.
- If your operating system version is 32-bit, select the setup for this version and if your operating system version is 64-bit, also select accordingly.
- While installing, choose the “Free Bid (Better efficiency but no logging)” option.
- Click on the “Next” button to proceed on.
- To get this installed on your computers, you have to accept the license agreement and the terms by the provider.
- Now, click on the “Install” button to initiate the installation process of Qualcomm USB Driver on your computer. It might take a moment to get installed on your PC.
- When completed, you will get notified that the installation process has been completed. Press the “Finish” button to complete the process.
How to Install Qualcomm Driver Qloader 9008 (Manual Method)
- Proceed to Qualcomm Drivers Download and then extract the downloaded package.
- To let the Windows computer detect your device, make sure that you have installed the ADB drivers along with some minimal Fastboot drivers.
- Turn on your smartphone device and enable USB Debugging. If you do not know how to enable USB Debugging, here’s the process:
- Go to the Settings of your device. Tap on “About Phone”. Find the “Build Number” option and tap on it for 7 consecutive times. Now, your device will turn into the developer mode with developer options.
- Go back to the Settings Find “Developer Options” and then tap on “USB Debugging” to enable it.
- Now, connect your device to your PC using a USB cable.
- Then, Boot your device either in “Download Mode” or “EDL Mode”.
- On your computer, open the Command Window. You can do it by pressing and holding Shift Key+ right-click of your Mouse. Click on “Open Command Window Here”.
- To check whether your device is connected properly or not, type the following command on the command window:
adb devices
- If you see a serial code for your device on the screen, it implies that your device is connected successfully.
- Now, type the following command and then hit enter. Once you hit enter, you will enter to boot into the Download or EDL mode:
adb reboot edl
- To install the driver on your PC, open the Control Panel and then Device Manager from the panel.
- Now, you will find your smartphone model listed there though you have not installed the driver for your device properly.
- Right-click on QHSUSB_BULK and then from the available options, click on “Update Driver Software”.
- From the popup, how do you want to search your driver software, choose “Browse my computer for driver software”. It will locate and then install the driver software manually.
- To locate and choose the Qualcomm QDLoader Driver Package, click on the Browse button.
- Select the folder when you get that. Now, the installation of the drivers will start. However, if you are asked for any permission, grant the permission to go ahead.
- If a popup from the Windows Security appears with the message that “Windows can’t verify the publisher of this driver software”, choose “Install this driver software anyway”.
- To exit the installation page, click on the Close button.
- When the process is completed, you will be shown a message that “Windows has successfully updated your driver software“. Congratulations, you have done it!
Final Words
So, that’s our guide on Qualcomm USB driver and how to install the driver properly by direct method and manual method. We hope that you can now get the benefit of this useful tool.