Last Updated on January 3, 2022 by XDA Team
A device manager is an essential part of a device that gives you a central and organized view of all the recognized hardwires in your device. It lets you do a number of things when you connect your device with another device. By using a device manager you can manage the drivers, enable or disable hardwires, detect the conflicts between hardware devices and so on.
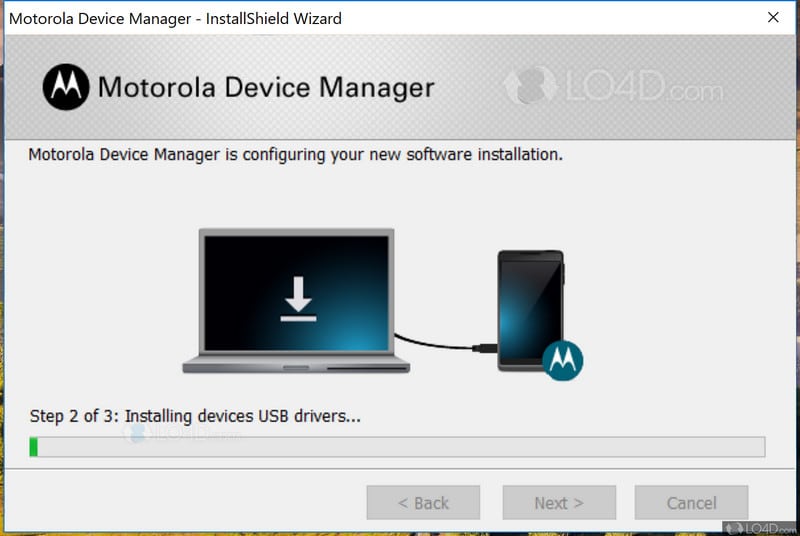
When you feel the necessity to connect your smartphone to the PC for various purposes such as transferring files, flashing the phone, backing up necessary data, etc, sometimes you may face trouble if the computer is unable to recognize your device. If you are a user of Motorola smartphone, installing one unique tool is enough to get rid of this problem and that tool is Motorola device manager (MDM).
Motorola is one of the most renowned and popular brands in the smartphone industry globally. Day by day, it is gaining more fame and popularity for its numerous unique and special features that attracted many android enthusiasts. Like other smartphones, Motorola also has a device manager. It is a freeware software application containing necessary USB drivers and software so that you can easily connect your Motorola phone to the PC using a USB cable.
The List Of Motorola Device Manager
You can avail of Motorola device manager for free of cost and use it in both Windows and MAC operating systems. So, you do not have to spend a single penny for this and at the same time, you can make your Motorola smartphone more improved with it.
Motorola device manager has some unique features and they are,
- Like other smartphone devices, Motorola provides software updates. Thus it makes sure that you run your device smoothly and effectively.
Motorola device manager is especially helpful and useful when you are unable to install software updates in a conventional way by going into Settings > About Phone.
With the Motorola device manager, you can easily and simply update your Motorola device. It can automatically detect the model number and start checking for updates as soon as you install it and connect your phone to the PC. If there are new updates available, the Motorola device manager helps install the updates instantly.
- When you use the Motorola device manager, you will not have to install any USB driver separately because this device manager includes a Motorola USB driver.
- Installing and uninstalling processes of Motorola device manager is super easy and they can be completed in seconds. You need not wait longer for these.
- The user interface (UI) of this device driver is not complicated at all. It is available in .exe format and multiple languages.
Guidelines to use Motorola Device Manager for Software Update
After the installation of MDM, it is important to know how to use the Motorola device manager to get software updates. Following some simple steps, you can get it done.
- In order to update the software of your Motorola smartphone through PC, you require a few things which include active internet connection, USB cable, installed MDM and at least 2 GB of available disk memory.
- Now make a connection between the Motorola smartphone and the computer using a USB cable. In the case of connecting the mobile device to the computer for the first time, you will see a notification on the screen that, the device drivers are being installed.
- After that, open the Motorola device manager by clicking on its icon. It will take care of the rest by looking for any available updates. If it finds, it will update your Motorola device. All you need to do is just follow the instructions on the screen.
What If the Motorola Device Manager Does Not Work?
If you find Motorola device manager not working, do not worry. Here is the solution.
- Take your phone and go to Settings > About Phone. Now an option called “Build Number” will be visible to you. Tap on it several times so that the “developer option” can be enabled. After that, keep scrolling down until you see the “USB debugging” option. Enable USB debugging after this option shows up.
- Unplug the USB cable and then plug in again to the computer.
- After connecting the Motorola smartphone device again to the PC through USB cable, scroll down to the notification panel and Select Media Device as the USB connection.
Final Words
For getting better performance from your Motorola smartphone, you often have to get software updates, flash your device, etc. Besides, transferring files from your mobile to PC and vice versa is a common important phenomenon. For doing these things, installing a Motorola device manager is mandatory and essential. But installing this free Motorola phone driver package is not difficult and time consuming at all. Hopefully, by going through this article, you have got some idea about how to use Motorola device manager, issues related to this software and how to solve them, etc.

