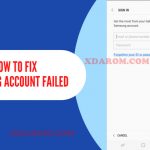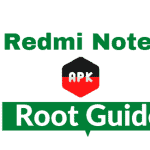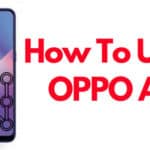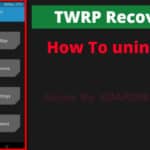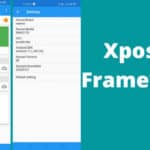Last Updated on October 28, 2021 by XDA Team
The moment that your Android phone’s screen becomes black, there is not much that you can do with it. Even if you press so many times, the phone will remain the same. The data that you have stored on your phone cannot be accessed anymore. It can be a nightmare.

There is still hope. You can use a tool. It is called ADB and it will help you get the data from your Android phone to your computer. You just need to know how to enable USB debugging on your Android phone even if the screen is broken.
Why Should USB Debugging Be Enabled?
If you do not enable USB debugging, there is a big chance that you will not be able to perform different tasks on your computer. Do not worry because you will now get the chance to learn as many details as you can to do USB debugging successfully.
Enable USB Debugging from PC
This is one of the most popular ways to do USB debugging. You can use the method of ADB debugging to make this possible. You can use a command with the ADB toolkit so that the USB debugging option can be turned on your phone.
These are the things that you can do to enable USB debugging on your Android phone with the use of your computer:
- Download the ADB Toolkit on your PC. Place the contents of the toolkit in a folder.
- Reboot your phone into recovery mode. To do this, press the volume down and the power button.
- Connect your phone to your computer once it is turned on. There will be a command prompt window about ADB. You need to type this: “adb devices.”
- You will see your device listed. Make sure that you will run some commands. You need to run them one by one to be sure. The commands are:
- Adb shell
- Mount data
- Mount system
- You need to pull the file from your phone to your PC. To do that, you can type this in: adb pull /data/property/persist.sys.usb.config C:\Users\[your-username]\Desktop\
- Open your text editor and change the command to mtp,adb.
- This is the command that you will run that will be sent back to your device: “C:\Users\[your-username]\Desktop/persist.sys.usb.config” /data/property”
- You need to download the build.prop file from your phone.
- You can use Notepad++ to edit the build.prop file. You need to add the following codes:
persist.service.adb.enable=1
persist.service.debuggable=1
persist.sys.usb.config=mtp,adb
- Once you are done running the codes, you can save the file on your device. You need a command to do this again. The command is: “C:\Users\[your-username]\Desktop/build.prop” /system/
- Reboot your phone. You still need to use a command for it: “adb reboot.”
Once you have finished all of these steps, your phone will start to boot.
Enable Debugging of Phone with Broken Screen with OTG Cable and Mouse
You want to have options when you are trying to debug your phone. Your screen is broken but it does not mean that you do not have choices anymore. This method can be used if your phone has support for OTG. You can plug in a computer mouse to your device and connect it to your PC.
This can be very useful when you have a black screen and you still need to do some functions on your phone. This is the process that you can do to make this possible:
- Check if your phone supports the OTG feature. If yes, then you can connect your mouse to your device.
- You may need to make use of a mirror just to check your phone’s screen. There will be moments when you will barely see things on your phone.
- You can use the mouse head to go to “Settings.” Then go to “About Phone.” Go to “Developer Options.” You need to tap on the Build number 7 times. This will let you get to “Developer Options.”

- Go to “About” You will see details about your phone here. Find the debugging option and make sure to turn it on.
- Once you do this, USB debugging is already possible on your device.
You Can Check: Universal Android Hard Reset Tool
Recovering Data from Android with Black Screen
One of the people’s main reasons for wanting to open their phones is the data that they have stored on their phones. Most people treat their phones as personal property. Their phones may hold a lot of secrets that they do not want anybody else to know. The phone may also hold memories that they would like to keep for a long time.
There are tools that you can use that will help you scan your phone. It will find the content that can still be saved. The data will then be sent to your PC. Most of the tools that you can download will run like this:
- Run the program and check out the “Recover Lost Data” option.
- Plug-in your phone into your computer with the use of a USB cable.
- Make sure that USB debugging is already enabled on your device.
- Click on the “Start” button. This will prompt the tool to look for recoverable files on your phone.
- You will be given a list of images and other data that you can transfer from your phone to your PC. There will be a recover button that you can click so that the transfer can be done.
- View the files that have been recovered on your phone on your PC.
FAQ
- Will USB debugging be possible even if the screen is not functional?
The methods that are mentioned above show that it is possible to still use USB debugging even if your phone’s screen is not working. Follow all of the steps and you are bound to be successful in doing this.
- Are all the tools that can be used the same?
No. There are always going to be differences with the tools that can be used. Some tools will work better than others. Do enough research before you make a choice.
- Can some of the steps be skipped?
No, all of the steps should be done in their proper order to ensure that the methods will work.