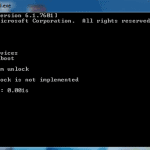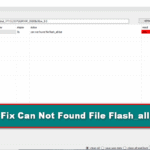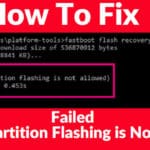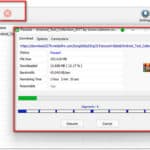Last Updated on November 8, 2021 by XDA Team
There is one thing that you should know: it is not recommended that you will remove TWRP from your device. TWRP is useful and you may regret it when you remove it. You will never know when you need to use it again.

There is no direct solution or process that you can follow to safely remove TWRP from your Android phone but it does not mean that it is impossible. Most people say that to remove it, you need to change it with another recovery tool. Probably getting your stock recovery back is a good option.
Will You Be Able to Get Back Your Stock Recovery?
This is easier said than done. You may say that the moment that you get your stock recovery back, then you do not have any issues anymore. Things do not work out that way. Finding the stock recovery can take a lot of time. Most people are unsuccessful in finding the right ones for them.
Are you wondering what procedure you will follow to install a new stock recovery? It will be similar to how you have installed TWRP before. If you have already forgotten how to do that, do not worry. Now is your chance to get all the details that you are looking for.
Removing TWRP on Your Android Device
The process may sometimes change depending on the type of Android device that you are using. It will also be easier if you have a bootloader. The recovery image will be easier to use.
- Find the TWRP recovery .img file that is compatible with your device.
- Download this file.
- Set up ADB and Fastboot on your computer.
- Make sure that USB debugging is enabled on your device.
- Go to Settings.
- Go to About Phone.
- Tap seven times until you reach Build Number. Doing this will allow you to access Developer options.
- Tick the USB Debugging checkbox.
- Look at the folder where the recovery .img file is placed.
- Open the command window inside that folder. You can open the command window from the context menu.
- Connect your Android device to your computer. You need to type in “adb reboot bootloader.”
- There will be a prompt that will state “Allow USB Debugging?” Press OK.
- Your device will start in bootloader mode. You need to type this in: “fastboot flash recovery .img”
- You will be able to tell if flashboot is successful. If it is successful, issue this command: “fastboot reboot.”
Removing TWRP on Samsung Galaxy Devices
As mentioned earlier, the process above will work on most Android devices. If you have a Samsung Galaxy device, however, removing TWRP may be a bit different. This is the process that you have to follow:
- Download Odin 3.10.6. Take note that this may change depending on what you are looking for or what will be compatible with your Samsung Galaxy device.
- Unzip the file that you have downloaded and unzip it on your PC.
- Make sure that the file that you have downloaded is compatible with the device.
- Enable OEM unlock.
- You need to go to Settings, and then About Phone. Look for Build Number and tap it seven times so that you can reach “Developer Options.”
- Select “Developer Options.”
- Search for “Enable OEM unlock.” There is a checkbox or a toggle that you can find there.
- Boot your device so that it will go into Download mode.
How to Boot the Device Into Download Mode?
- You should switch off your device first.
- Hold the home, power button, and volume down at the same time.
- You will see a warning screen.
- Pressing Volume Up will make sure that you are accepting Download Mode.
The moment that your device is already in Download Mode, you can connect it to your computer using a USB cable. Wait for your PC to detect the gadget. You will see an “Added” message.
- Look for the AP tab found on the Odin window.
- Look for the recovery .tar file.
- Click the Start button on Odin so that the process will be finished.
- There will be a prompt available that will let you know if the process is already finished.
- Your device will reboot.
- Disconnect your Samsung Galaxy device.
FAQ
1. Will it be possible to just remove the TWRP without any replacements?
As of now, no process can be done to remove the TWRP without a replacement. If you want to remove it, you would need to replace it with another tool.
2. Will the process be the same for all Android devices?
There are some slight changes. It is best to check what process will work best for you depending on the device that you are using.
3. What will happen if the process is unsuccessful?
You may have further issues that will cause your whole system to shut down. Make sure to do the process carefully. It will make a lot of difference with your device’s performance.