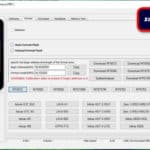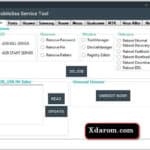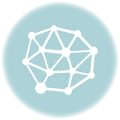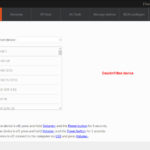Last Updated on February 5, 2022 by XDA Team
Can I unlock my iPhone without iTunes? Just so you know, your iPhone getting disabled isn’t much of a biggie.
When the phone gets disabled, all you need to do is wait for a few minutes before you try to unlock it once again with the correct pass.
So as much, you don’t have to worry yet. However, if you restart your phone and the following message pops up:
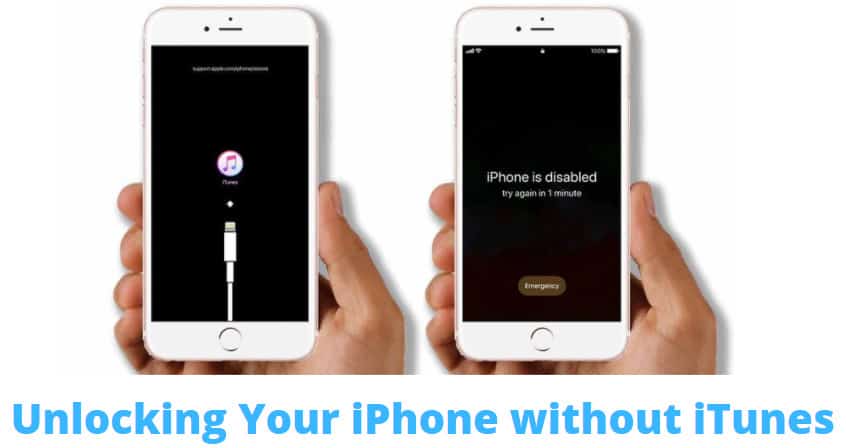
“iPhone is disabled. Connect to iTunes.”
Then it’s time to think otherwise. When you see this message on your iPhone’s screen, then you’d have to connect your iPhone to the iTunes before you can unlock it.
Unfortunately, iTunes can be such a pain to use. So it would be a fantastic option if you can unlock your disabled iPhone without necessarily accessing iTunes or using a computer.
And that’s what I am going to show you today. In this post, I will give you the very best methods that you can use to unlock your iPhone.
However, before we get down into business, there are a few things that I want you to know first…
Before Unlocking Your iPhone
Before unlocking your device, here are a few things that you must know. While unlocking an iPhone is easy, if the iPhone is disabled, you’ll have to reset it to be able to unlock it.
As such, you can’t save the data from getting wiped out. That’s why it is important that you back up your data on your PC or iCloud.
So if you don’t have any backup plan, its time you got ready to reset your disabled iPhone and lose all the data.
Unlocking Disabled iPhone without iTunes
Now that the peciture is clear let’s see how to unlock a disabled phone without using the iTunes method. To unlock a disabled iPhone without iTunes, you can any of the following methods.
Unlocking Via iCloud
Apart from the use of iTunes. Another cool option that you can go with is iCloud. This is rather convenient and will help you to reset any disabled or even password locked iPhone.
However, as I said before, this method will also restore your iPhone’s factory settings and,as such, delete everything.
Even so, after restoring your iPhone, you’ll have to regain access to the iPhone through ensuring that your iPhone is enabled with the “Find My iPhone” feature.
You can use this feature with a stable internet connection to regain access to your iPhone easily and fast. If you have no internet connection, follow these steps.
- Find another device
- Open up icloud.com
- Sign in to your iCloud account
- Use your Apple ID and password
- Click every deviceon top of your browser’s window
- Select the main device you intend to erase
- Click “Erase” to erase passcode
- Unlock the disabled iPhone – no need for iTunes
- Restore your iPhone from an iCloud backup
NOTE: If you also have another device that used the iOS, you can use that device to access the built-in feature of “Find My iPhone” and use it to restore or even unlock your disabled iPhone without necessarily going through iTunes.
Here is how the method works.
- Launch Find My iPhone app on the iOS device.
- Tap on “Devices”
- Select the device you intend to restore
- Scroll down and tap on “Erase This Device.”
- Tap “Continue” – the device is automatically erased.
- Set up your iPhone
- Restore it from an iCloud backup
NOTE: This method will also apply to the users who don’t have iTunes or even a computer.
Step I: Activate Siri
- Add a New Clock (by tapping on “+” icon)
- A new interface will pop up
- You will be asked to choose a city
- Type anything you want
- Double-tap what you’ve written
- Choose “Select All” to the highlighted text
Step III: Share and Open
Once you have selected all,you will be displayed to several options such as cut, define,copy, and share. Tap on to the “Share” button.
It will open up a sharing window. The window comes with several options. Choose the Message icon. It will open up the application. Next, you can type anything into the “To:” field before hitting on the return button on yourphone’s keyboard.
The text is straight-up highlighted in green color. Now you can select the text and tap on the “+” icon.
A new window shall open up with several. You are to choose “Create New Contact” on this new screen, then tap on “Add Photo.”
Choose a “Choose Photo,” which prompts your photo app to be opened automatically. From here, you can then choose any of your albums and wait for some time.
When the album opens up, you can then press the “Home” button to regain access to your disabled iPhone.
Conclusion
Whether you are looking for an easy way out or not, choosing to unlock your iPhone without iTunes is one of the best options that you can have. In this case, these two methods will help you to get an easy way out.
As such, if you are still asking yourself, “Can I unlock my iPhone without iTunes,” you now know that it’s possible. Choose any of these two methods to get back into your iPhone.