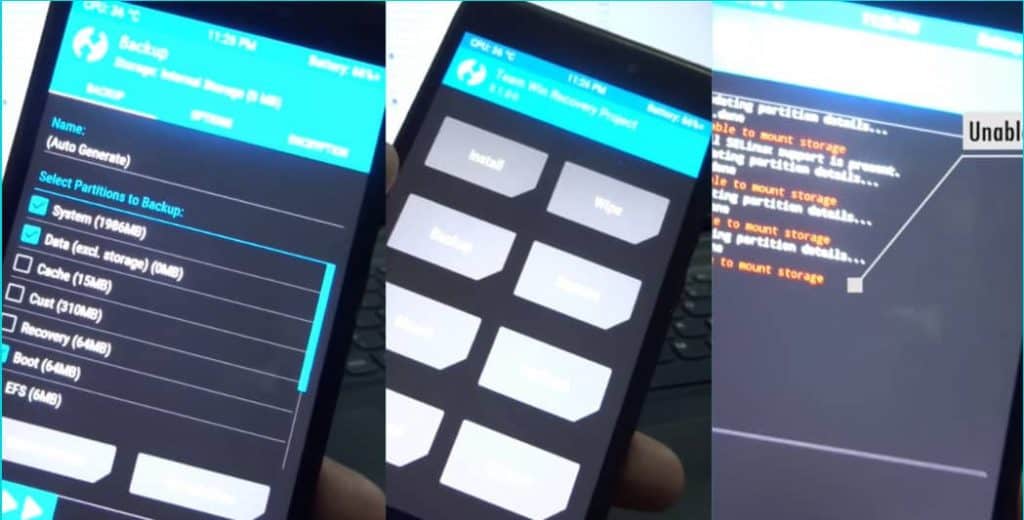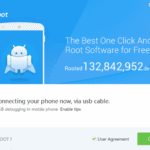Last Updated on January 3, 2022 by XDA Team
Do you know how to fix TWRP unable to mount storage? If you don’t, you’ve come to the right place. But before I tell you how to do that, here is something that I need you to understand first.

When using your TWRP, especially to install customized ROMs, you could sometimes run straight into error-prone issues. In most cases, the TWRP will prompt you with an error that’s marked “unable to mount storage.”
In this case, the internal storage could again show up to be at 0Mb in the TWRP. This is often on the contrary that you’ve got tons of free space.
What Does that Mean?
What happens during this error in mostcases means that the TWRP is actually unable to successfully or completely decrypt the presence of space in your internal storage. Apart from that, the data partitions could have possibly been corrupted, which makes the TWRP unable to capture it successfully.
What to Cover
- How to fix unable to mount storage in TWRP recovery
- How to fix TWRP internal storage (0Mb) data encryption
- Step by step fix TWRP unable to mount storage Guides
- Some of TWRP list
You Can Also Read: How To Fix TWRP Error 255
Fixing TWRP Unable to Mount Storage and 0Mb Internal Storage
So how do you fix it? Well, when youare faced with a TWRP unable to mount storage, and again internal storage that’s showing to be 0Mb, follow this simple guide that I will give you here and fix it.
How to fix unable to mount storage in TWRP recovery
- Go to your device
- Choose Settings > Security > Screen Lock
- Change the screen lock method (choose Pass or Pin).
- Put a new screen lock
- Reboot your device to TWRP
- Enter the password or pin that you just created
- TWRP will try decrypting your internal storage
If it doesn’t fix the problem and you still face the same error and a 0 Mb storage space problem, you should try fixing the 0 MBs problem using the next tips.
How to fix TWRP Internal Storage (0Mb) Data Encryption
- Reboot the device into TWRP Recovery
- Go to the Wipe menu
- Choose Advance Wipe
- Select Data and then go to Repair or sometimes Change File System
- Identify the Repair File System and click on it
- The problem should be fixed (If it doesn’t fix the problem, proceed)
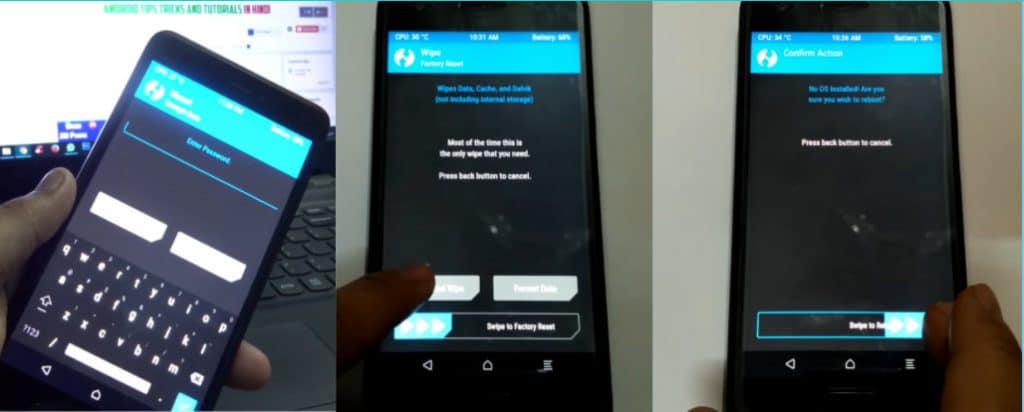
- Choose Change File System
- Select step 2 and then swipe to confirm
- Now get back to step 4, then swipe to confirm
- Go back and check if the partitions can be easily mounted
- Also, check if the partitions cannot be from the Mount menu
- If not fixed, back up everything
- Then repair the internal partition (this can again unlock the boot loader)
Step by step fix TWRP unable to mount storage Guides
The very first thing that you should try if your internal storage gets encrypted when you are using the device is to change the lock screen lock. Once done, you can follow through to the next step that I have included in this guide until you get a successful process.
- Choose the Android device’s settings
- Access the Settings > Security > Screen Lock
- Now change your screen lock to Pass or PIN as we mentioned above
- Create your new lock pass
- Then choose to reboot into TWRP recovery mode
- Enter the password or pin when prompted
- TWRP should try to decrypt the internal storage of the device
The problem is solved if TWRP succeeds here. What happens if the process is not successful? Follow the next step to address any further issues that trigger the “unable to mount data, internal storage 0mb” error.
- Reboot your device once again to the TWRP recovery mode
- Navigate to Wipe
- Choose Advance Wipe
- Click on Data
- Choose Repair or Change File System
- Press Repair the File System
It should fix the issues. However, if this one doesn’t again address the error, you should continue and do the following.
- Press Change File System
- Choose Ext2
- Then swipe to confirm
- Once done, switch back to the Ext4
- Swipe to confirm
- Next, go back to TWRP’s main menu
- Choose the Mount menu
- Identify your partitions
- Find out if they can be mounted now
- If they can’t, internal partition
This should fix the problem. However, it is important to remember to backup all your data as this last process might wipe everything out.
Some of TWRP list
FAQs
How can I mount storage in TWRP?
- First, mount your SD Card or USB OTG Drive
- Next, choose your phone and boot into TWRP
- Now select “Mount” on the main menu
- Check if “USB OTG” or “SD Card” is now selected
- Tap the “home button” at the lower part of the screen and to finish
While fixing the 0 MBs storage fix my mount?
Yes. Once the 0 MBs are sorted, the TWRP should be able to read your storage and leave you with the right space size.
Does this error come up often?
No. Plus, it depends on the type of device that you are using. There are some devices that’ll prompt such an error often.
Conclusion
Fixing the TWRP Unable to Mount Storage error is very simple. Follow the tips that we’ve given you to get your mount storage working again.