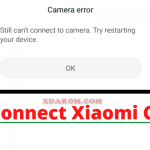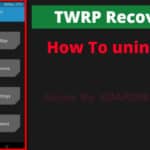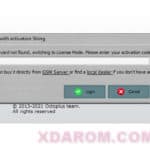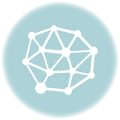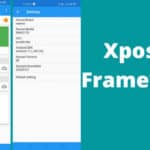Last Updated on November 16, 2022 by XDA Team
It feels like you’re in prison when you can’t use your phone to your satisfaction. Why would you allow your phone’s carrier to decide what you should do with it? You paid for it, and you have complete freedom to use your phone with whatever carrier you wish.

I personally used Sprint and have tested unlocking my Samsung Galaxy S7 Edge. All those horrible services that were applicable to you will vanish the instant you unlock Sprint S7 or the S7 Edge. You won’t have to pay the extra roaming fee because you may switch your sim card, which will save you a lot of money.
Today, I’m going to show you how to unlock Samsung Galaxy S7 and S7 Edge Sprint free.
So, without any further ado. Let’s get started.
How To Unlock Samsung Galaxy S7 For Free
At first glance, it may seem daunting, but you can unlock your device using 4 easy and simple steps. Down below, I’ve outlined the easiest way of how to unlock your Samsung Galaxy S7 for free. So let’s check them out!
Step 1: Finding Out Your IMEI Number
The IMEI number on your Samsung Galaxy s7 separates it from other s7s. Dial *#06# on your dial pad to find out your IMEI number. A tab will appear on your screen that displays your 15-digit IMEI number. Keep that tab open and proceed to Step 2 since you’ll need that IMEI number very soon.
Step 2: The Majesty Website That Does It All
The second stage is the most crucial of them all, as it essentially completes all of your efforts. In the URL bar of your preferred web browser, type
www.xdarom.com. Scroll down and you will see the option to choose your manufacturer and model
Obviously, you need Sprint Galaxy S7 Unlock Code so hover to “Samsung” on the Manufacture drop-down bar and then move on to the next bar named “Model”. From the sidebar, click on “Samsung Galaxy S7” and then click “Unlock Now”.
Step 3: Select Your Manufacturer Carrier
You’ll be taken to a new page. You’ll see a few selections as soon as you move to the next page. Select your country “USA” in the country drop down bar and “SPRINT” from the Carrier bar if you’re using Sprint. Not only that, but you can also acquire S7 t Mobile unlock codes here. After selecting click next and you will be redirected to a new page.
Fill up the IMEI box beneath it with your 15-digit IMEI number. Add your Email, name, comtact number and proceed to checkout, just like you would when shopping online. You will receive an email with a link. I demonstrate how to use it properly in the next step.
Step 4: Redirector Does the Job
Click the “USB Redirector” download button on the email. Connect your mobile phone to your computer using a USB cable while downloading. After the download is complete, simply open the file and press “Next,” and you’re done. Your part of the task is finished, and the software will take care of the rest.
The operation may take 20-25 minutes to complete, after which you may swap your sim card, and your smartphone is now capable of running any sim card.
Also Read: How To Unlock Samsung Galaxy S5 Sprint
How To Unlock Samsung Galaxy S7 edge
Unlocking the Edge version is not that very different either. However, I still listed down the step-by-step procedure so you can do it perfectly. So let’s have a look.
Step 1: No Sim and IMEI
At first, turn off your Samsung Galaxy s7 and open your sim card. Then turn on your phone and go to the dial pad. Dial *#06# to view your 15 digit IMEI number. Keep the IMEI tab open for the second step.
Step 2: Retrieving the Unlock Code
Go to your web browser and type https://xdarom.com into the URL tab at the top. On your screen will appear a page with a simple user interface. Fill up the manufacturer box with Samsung and the country box at USA. Select Galaxy S7 edge on the Model box. Finally, the box with Network should go to Sprint or any carrier you would like to unlock.
There will be two options beneath the Model option where it shows an estimated time for them to send the unlock code for your device on your email. As you click unlock now it will move you to the next page.
There will be a blank spot with the word “IMEI” inscribed in a transparent manner. Fill up the blank field with your 15-digit IMEI number with care. It is always a good idea to double-check it.
You can tick “SMS” and “Whatsapp” that will notify you when your code is sent to your email so that you don’t need to keep an eye on your emails.
All filled up! Wait no more and click Unlock Now.
Step 3: Get Your New Sim Card Ready
Your personalized code to unlock Sprint S7 Edge will take approximately 3-4 minutes to generate. When it’s finished, the webpage will provide a 16-digit unlock code for you to use.
You must keep in mind that the unlock code can only be used once, and you will not be able to generate another code for the same device because the website will remember you by your IMEI number.
Now turn off your S7 edge and open the sim tray to insert any other sim except the one that your S7 edge is made for. Suppose your phone is Samsung Galaxy s7 Verizon. So to unlock S7 EDGE Verizon, you need to insert any sim except Verizon.
Step 4: Enjoy Your New Sim Card
Turn your phone on after you’ve inserted your sim card. Your phone will request you for a “Sim Network Unlock Pin” when it has booted up. There, you must enter the 16-digit unlock code you just acquired. A “success” screen will appear when you have carefully inserted the digits, and you will be ready to go.
It will take around a minute for your phone to search for network coverage, which you can see in the top right corner while it loads. Boom! the name of the carrier you choose is now ready to serve you.
Conclusion
In this article, I provided an extensive step-by-step guide on how to unlock Samsung Galaxy S7 and S7 Edge Spirit-free. There’s no purpose in not unlocking your Samsung Galaxy S7 or Galaxy S7 edge.
It does not necessitate rooting your phone, nor is it a dangerous procedure. And as a result of this, your warranty will not be voided. Why would you want to remain a prisoner of these carriers when you can simply unlock them in four steps?
I have tried a number of approaches with my Samsung Galaxy S7 edge, but they’ve all failed. I came up with this method after a few failed attempts. At first, it seemed impossible because it was so short and simple. When I tested it on my phone later, the magic worked.
So until next time, keep using your phone hassle-free!